Stock Roll tutorial
In this tutorial, we'll navigate through the core functionality of the Stock Roll app for Shopify. Stock Roll makes your inventory management smarter and leaner; you quickly understand the demand and quantities to restock, see where you have too much inventory, and more.
Once you install Stock Roll in your store, the first thing to do is configure some parameters specific to your business. To do this, navigate to the settings page using the Shopify Admin sidebar: Stock Roll → Settings.
Step 1. Set up lead times
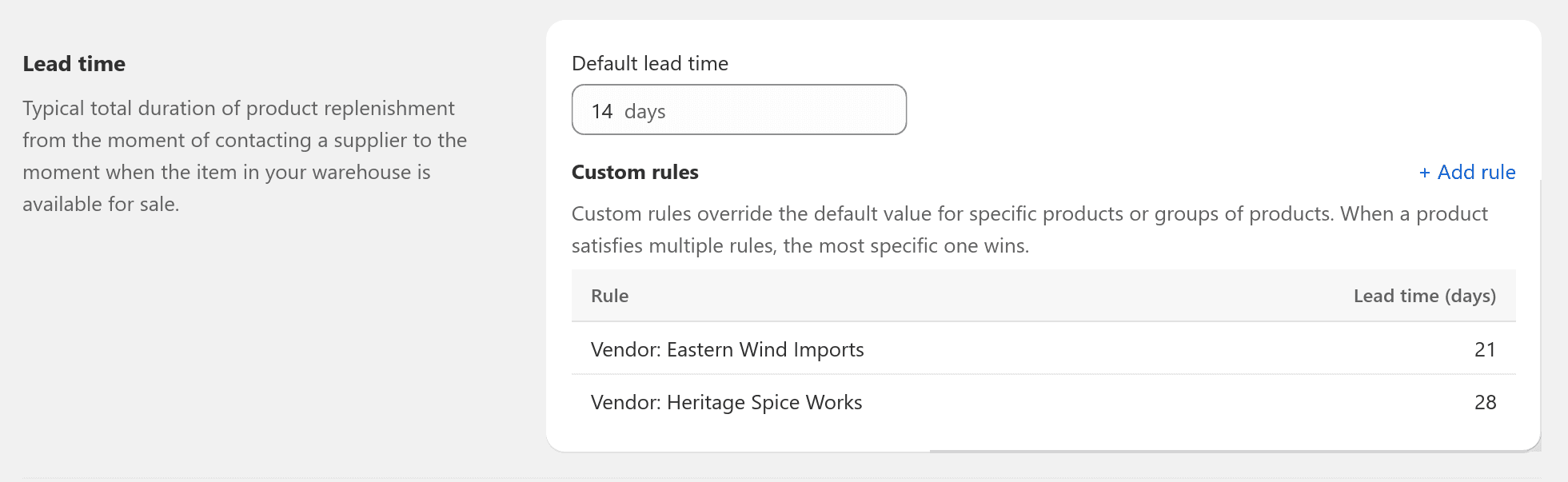
The first thing to set up is lead times. Lead time for a product is the total number of days it takes to receive a new shipment after you decide to purchase. Lead time includes time to get a quote, perform payment, the time in transit, and the time required to receive the product in your warehouse. In other words, if you create a purchase on day zero and are ready to sell on day seven, the lead time is seven days.
By default, the lead time is 14 days. Adjust it to match your business and logistic processes. It's important because it directly affects computations. You can also override the lead time value for specific products or groups of products by adding custom rules, but let's use the default value for now.
Learn more: Configuring lead time
Step 2. Configure replenishment cycle

Another parameter is the replenishment cycle. Imagine you sell apples, and you want them always to be in stock. It is physically impossible to monitor their availability every second day and night. You will likely revisit numbers once a week or two. And the other days might be dedicated to purchasing other products or other business tasks. This rhythm defines the replenishment cycle. In our example, each product gets attention once per week, so seven makes perfect sense here.
Our configuration is complete, and we are ready to get things done. Let's switch back to the main page of Stock Roll.
Learn more: Configuring replenishment schedule
Step 3. Overview of stock availability

On the top, you can see some widgets. These widgets let you quickly evaluate the condition of the inventory.
You can see that 83% of items are in stock, and customers can buy them right now. At the same time, only 67% of items have demand above zero; others form dead stock, which is likely good to clean up. Also, you can see lost revenue estimates because some products were not ordered in time. And now the remaining can't cover the demand until the new shipment arrives.
Below is a breakdown widget with colorful bars. The top bar shows products grouped by demand. The central part depicts moving stock that works and makes a profit; the left and right parts depict the dead stock portion.
The bar below breaks down inventory items by stock level buckets: safe, critical, to-be-restocked, and out-of-stock.
These widgets are handy for overviewing overall health and targeting a better level of your service.
Step 4. Focus on inventory segment
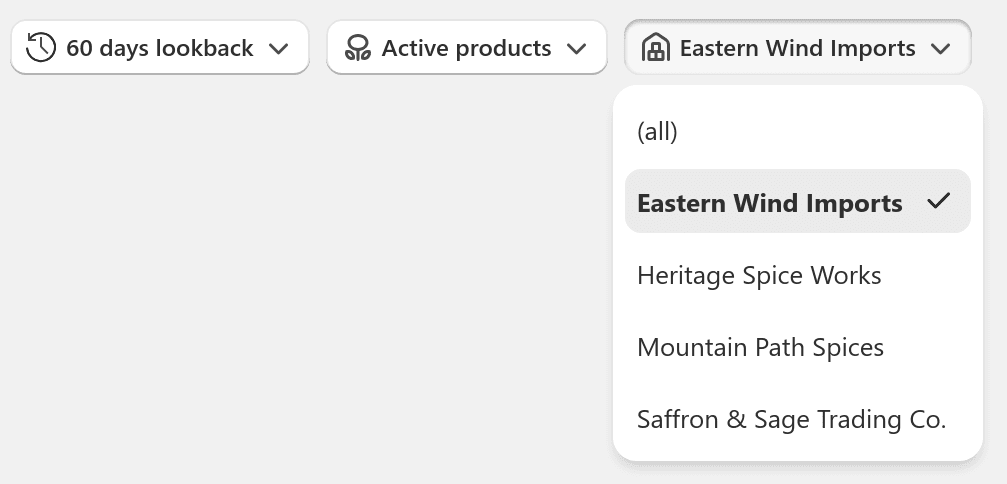
Now, let's prepare for a typical task of a purchase officer: decide what positions to order today and in what quantities. We can purchase from one vendor or supplier at a time, so the first thing to do is to narrow down our focus. You can use the filter bar at the top of the page to filter the product list.
Step 5. Restock
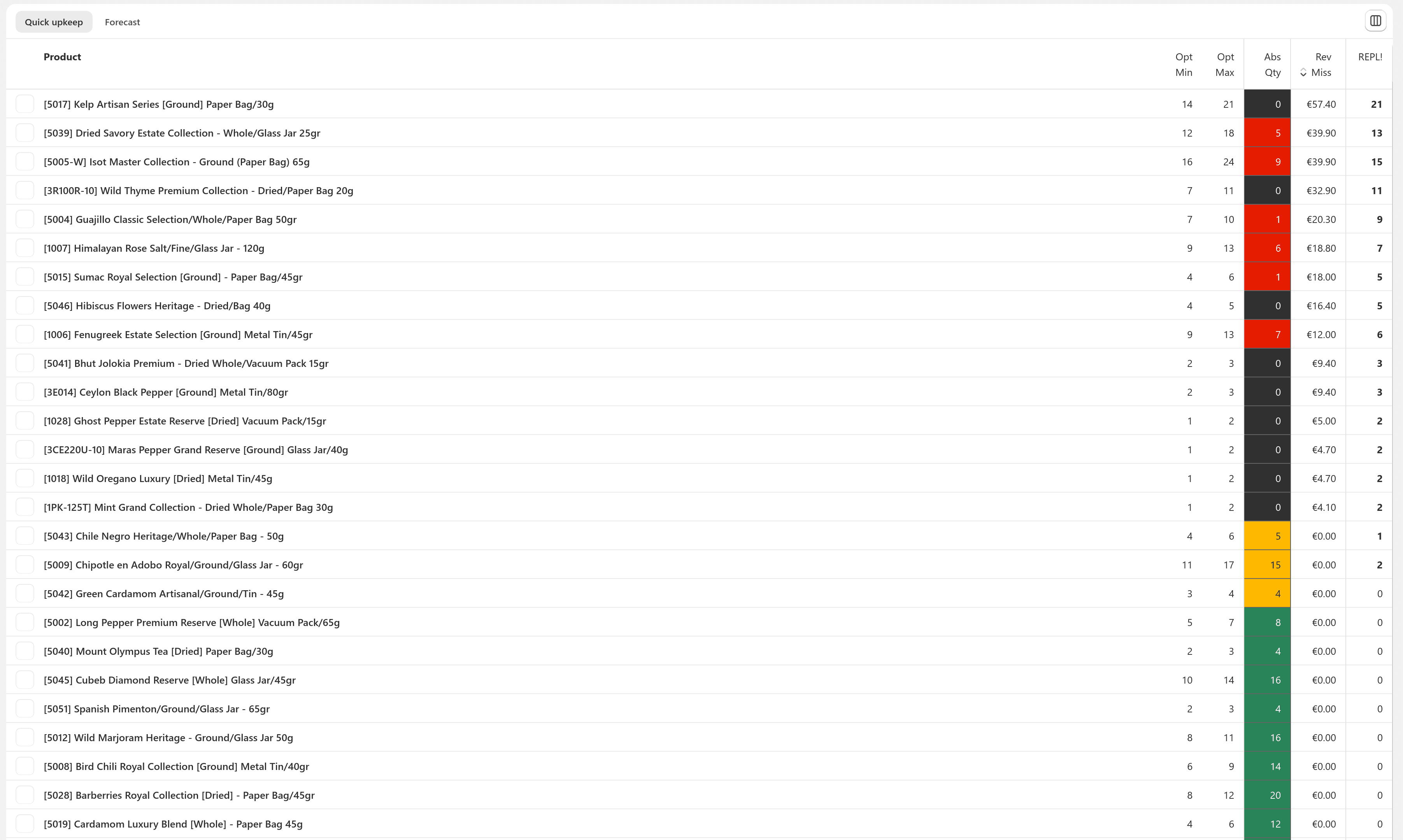
It's time to pay attention to the main table, as everything has been updated. In its simplest view, it shows products along with their most important metrics:
- the current quantity,
- the optimal quantity range,
- ...and, REPL!, the most magic column, the amount recommended to restock.
The current quantity is color-coded. Black means that the product is out of stock already. Red means that the level is above zero, but the situation is critical, and the position will likely become out of stock before a new shipment arrives. Yellow means that the item is in the replenishment window based on the cycle configured earlier; it's the perfect moment to order again. Finally, green means the product is safe and can be revisited in the next replenishment cycle.
You shall generally restock black, red, and yellow positions in quantities shown in the magic "Repl" column. Of course, you know your business better: the competition landscape, upcoming sales, product deprecations, etc. Nevertheless, Stock Roll gives you a solid starting point with new purchase orders that are part of the store routine.
Further reading: Math behind optimal supply chain